Contents
AWS WordPress backups
There are two essential approaches for AWS WordPress backups. The first is taking a complete snapshot of your entire server instance, which can be used to create a brand new server instance recreating every part of your set up. The second is an automated backup of the database, themes, plugins, and uploads, that can be used to restore your WordPress to a previous state.
The first step for AWS WordPress backups is a snapshot in the AWS Lightsail console. This is quick and easy but has limitations on how you can use it to restore your server, and there are costs involved.
The second step is to set up automated backups using free plugin.
As always with AWS, you should take care to ensure that you understand AWS pricing and that only you are responsible for any bills you incur.
AWS WordPress backups with Lightsail snapshots
Creating a snapshot or setting up automatic snapshots is easy. From https://lightsail.aws.amazon.com/ click through to your server and choose the Snapshots tab.
Under “Manual snapshots”, you can create a snapshot at any time. I suggest doing it right now, and waiting for it to complete.
There is also an option to enable automatic snapshots. When you are setting up a new site and doing a lot of work configuring themes and plugins and designing your pages, you may be wise to turn on automatic snapshots.
If you have a lot of traffic and frequent posting activity in your site, automatic snapshots would be a good idea.
If you’re not busy working on your site or frequently posting new content, you can save money by turning off automatic snapshots and deleting all but the most recent backup.
Automatic snapshots takes a snapshot every day and stores the last 7 days snapshots. See our guide to AWS WordPress prices to understand the costs for storing an AWS WordPress backup snapshot. If your site is large then storing 7 snapshots could cost you a few dollars each month. If you are price-sensitive and have low activity, you can turn off automatic snapshots and set a reminder in your calendar to do it manually every day and delete old ones.
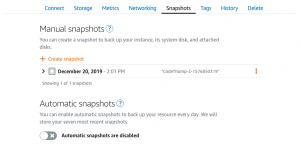
AWS WordPress backups – restoring from a Lightsail snapshot
Restoring an AWS WordPress backup from a Lightsail snapshot may work a bit differently from what you are expecting.
There is no way from within your WordPress site to say “restore from this snapshot”. Nor is there any way in AWS Lightsail to say “set my WordPress back to this snapshot”.
The snapshot is an image of the disk on which your server is installed. This means the operating system, the Apache server, and all the files and images on the server. It’s a duplicate of your entire server instance, ready to be turned on. The only thing you can do with that snapshot is to start it up as a new server.
Go and look at the snapshot you just created. Click on the 3 dot menu and choose “Create new instance” (don’t worry, nothing will happen straight away).
The next page you’ll see looks just like when you first created your Lightsail instance. You can choose the region where your instance will be created, and the choice of price plans for different server sizes.
Restoring from a snapshot would mean creating this new instance, transferring your static IP address over from the old instance to the new one, and deleting the old one.
AWS WordPress backups – automated with the Updraft Plus plugin
Sometimes you only have a small problem that means you want to return your database or theme config back to how it was an hour ago before you broke it. We need a plugin for that.
- From the side menu choose Plugins, Add new
- In the search box (top right) type Updraft
- Find the Updraft Plus WordPress Backup Plugin by updraftplus.com, which has over 2 million installations, and click install
- When it’s ready, click activate
- Once activated, go to Settings, UpdraftPlus Backups in the side menu
Updraft Plus is great. The pro version would be a good investment, but we can get up and running with the free version.
Updraft can create backups on a schedule and transfer them to storage in various places including Dropbox, Amazon S3, Google Drive, and Microsoft OneDrive.
The instructions and documentation for Updraft Plus is very good, so you shouldn’t have any problems. One of the easiest options if you have a Google account is to use Google Drive. A free Google account gives you 15GB of storage. This will be more than enough for you, as you will only need perhaps a few hundred MB at first.
- Select the Google Drive storage option
- Scroll down and save the changes
- Click on the link to authorise Updraft with your Google account
Once authorised, we can set up automatic backups.
- Still on the Updraft Plus settings tab
- Select a value for Files backup schedule
- Select a value for Database backup schedule
- Enter values for the number of backups to keep
- Save changes
When you are first setting up your site and doing a lot of work with theme customization and so on, you are more likely to need to restore a backup, so backup frequently. If you’re less active you can turn it down a bit. There’s little point backing up every hour if you only work on it at weekends.
Lower down the settings screen you’ll see an option to send a report to the admin email address. You can check this option, but it won’t work yet. There’s another article in this AWS WordPress setup course that shows you how to set up email on your AWS WordPress.
Now we have automated AWS WordPress backups you can relax a little bit. Go back to the Backup/Restore tab in the Updraft Plus settings and click Backup Now. When it’s done, check that the backups exist in your Google Drive folder or wherever you chose to send them.

